
With the addition of Address Management for the Household Account Model to the Nonprofit Success Pack (NPSP) some years ago, it became quite easy to add address verification to your Salesforce org. This helps clean up/standardize addresses, which is especially useful when you have information feeding into Salesforce from outside sources (e.g. donation forms, event and program registrations), and you can exclude the unverified addresses from your mailings, saving on postage and reducing paper usage.
The documentation from Salesforce.org provides a very brief overview of how to set up verification with each of the three different providers supported: Cicero, Google, and Smarty (formerly SmartyStreets). Personally, I find some of the overviews a bit too brief, so I’m going to dive into a little more information on how to set up verification with each provider.
Before I dive into that, lets look at some of the differences between the three providers:
- Price – pricing is different for each one, here are those details as of this writing:
- Cicero charges for packages of credits that are good for one year, starting with 5,000 credits for $268 (nonprofit price) view pricing on their site
- Google Cloud provides $200 in credits each month, covering up to 40,000 verifications, if you happen to need more than that, they charge $5 per 1,000 verifications per month view pricing on their site (under Places)
- Smarty charges on a monthly basis, starting with $54 for 5,000 verifications per month ($49/month if you pay annually), they used to offer 250 free lookups per month, but it sounds like that is going away for the grandfathered recipients of that offer view pricing on their site
- Details added with verification – each provider’s verified address records look a little different. All of them standardize the Street/City/State/Zip/Country, but there is some additional information included with some providers:
- Cicero also provides:
- County Name
- Congressional District
- State Upper District
- State Lower District
- Google Geocoding API also provides:
- County Name
- Smarty also provides:
- County Name
- Congressional District
- The extra four digits on zip codes (e.g. 94105 becomes 94105-2504)
- The ability to do a bulk verification of all addresses (accessed via NPSP Settings > People > Addresses)
- Intermittent Issues – in recent months, Smarty’s verification service has been throwing time out errors for NPSP users – who knows if that will be resolved; in the meantime, it means that some addresses may need to be manually verified (clicking “Verify Address” on the Address record in Salesforce) because the time out occurred when that address was first created/added
- Cicero also provides:
Let’s get on with the ‘how to’ of it all. With any of these options, this will likely be a one-time task that you will complete. Also, and important to note: you must be using the NPSP with the Household Account Model in order to take advantage of address verification.
Setting up verification with Cicero API
First, major kudos to Cicero for having great documentation for this on their website. For consistency, I’ll list the steps here as well.

- Start a free trial at https://www.cicerodata.com/api/
- Once logged in, click “My Profile” in the upper-right
- Locate the API Key on the profile page and copy the key provided
- In Salesforce, navigate to NPSP Settings > People > Addresses
- Click “Edit” to change the settings
- Check the “Enable Automatic Verification” checkbox
- Select Cicero as the “Verification Service”
- Paste the API Key copied in step 3 in the “Auth Token” field
- Click “Save”

Setting up verification with Google Geocoding API
- This requires having a Google Account, or at the least a Google Cloud Account (as of this writing, Google Workspace is free for nonprofit organizations)
- Navigate to https://console.cloud.google.com/
- If you haven’t already, agree to the terms of service for your country, then click the prompt (usually across the top of the page) to try Google Cloud for free – this does require adding a credit card, “to make sure you are not a robot,” according to Google, no charges will be made without your knowledge
- If you don’t have a project, create one by clicking the project selector along the top of the page (“My First Project” may have already been created/selected for you), there is a “New Project” button that will show on the popup, which you can click to create a project
- Google Cloud requires a project to house the API key (and any other things you might decide to set up/use)
- Expand the navigation menu on the left and navigate to APIs & Services > Library
- Locate and select the “Geocoding API” – if it isn’t enabled, enable it by clicking the “Enable” button
- Expand the navigation menu on the left and navigate to APIs & Services > Credentials
- On the Credentials page, click “+ CREATE CREDENTIALS” along the top (below the search bar) and select “API Key”
- An API key will be created and displayed to you, copy the key and close the popup
- Optional: use the 3 vertical dots button to the right of the API key to access and select “Edit API key” in order to restrict the key’s uses – I don’t know very well what I’m doing here, but I did restrict it in the “API Restrictions” section, and selected “Restrict Key” and the Geocoding API in the list
- In Salesforce, navigate to NPSP Settings > People > Addresses
- Click “Edit” to change the settings
- Check the “Enable Automatic Verification” checkbox
- Select The Google Geocoding API as the “Verification Service”
- Paste the API Key copied in step 9 in the “Auth Token” field
- Click “Save”

Setting up verification with Smarty
- Create an account at Smarty.com – the product to select is “US Address Verification,” I recommend starting with the free trial
- Once logged into your account, select “API Keys” in the sidebar menu
- If there is an auto-generated key under “Secret Keys,” you can use that or click “Create new key”
- Keep that page open, and in another page, in Salesforce, navigate to NPSP Settings > People > Addresses
- Click “Edit” to change the settings
- Check the “Enable Automatic Verification” checkbox
- Select SmartyStreets as the “Verification Service”
- Copy the “Auth ID” from Smarty and paste it in the “Auth ID” field in Salesforce
- Copy the “Auth Token” form Smarty and paste it in the “Auth Token” field in Salesforce
- Click “Save”

Discover more from Dialed In Data
Subscribe to get the latest posts sent to your email.
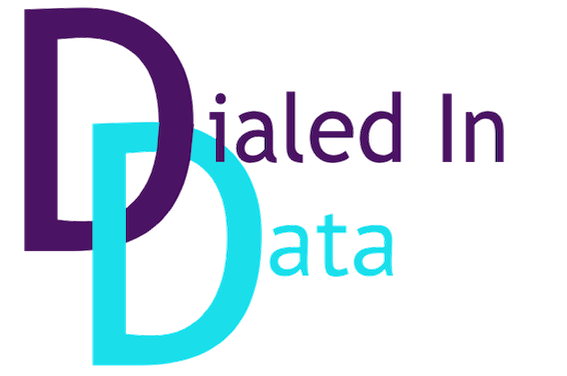
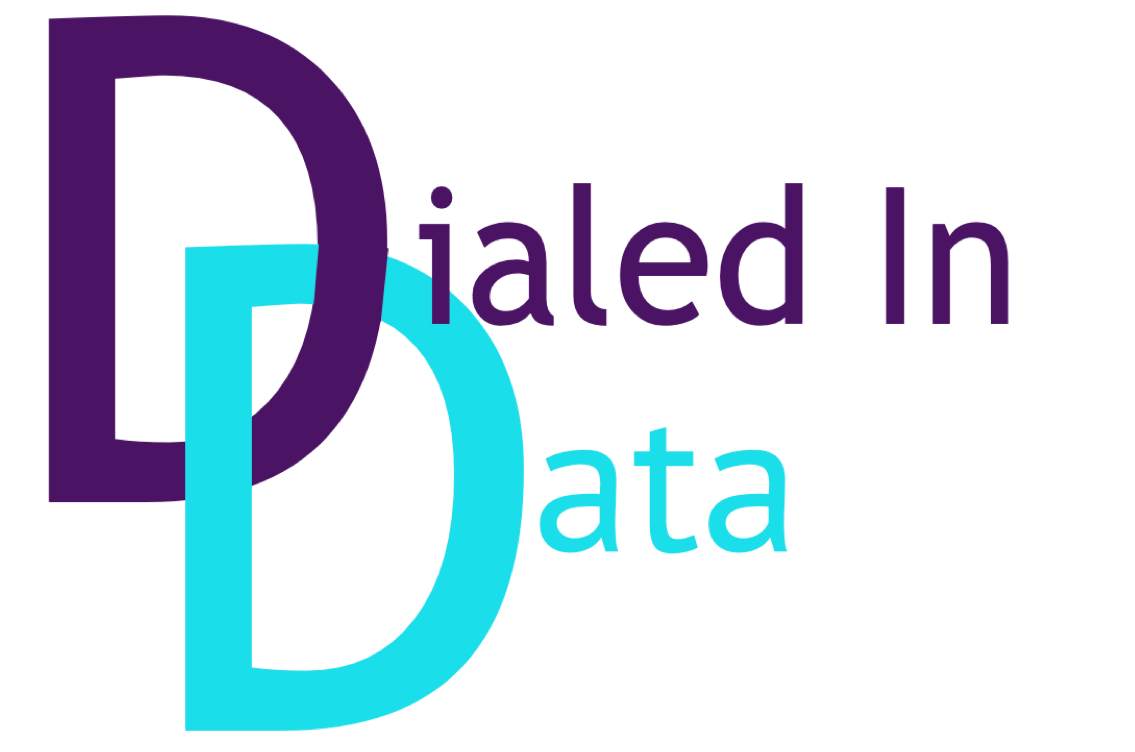



Leave a Reply